알캡처는 화면 캡처 프로그램 중 하나로, 많은 사람들이 사용하고 있습니다. 이 글에서는 알캡처의 특징과 다운로드 방법, 그리고 사용 시 주의할 점 등을 자세히 알아보겠습니다.

알캡처란?
알캡처는 이스트소프트에서 개발한 화면 캡처 프로그램입니다. 컴퓨터 화면의 원하는 부분을 쉽고 빠르게 저장할 수 있는 도구로, 다양한 캡처 모드와 편집 기능을 제공합니다.
주요 기능
알캡처의 주요 기능은 다음과 같습니다:
- 다양한 캡처 모드: 직접 지정, 창, 전체 화면, 스크롤 등 여러 방식으로 화면을 캡처할 수 있습니다.
- 편집 도구: 캡처한 이미지에 텍스트 추가, 형광펜 표시, 모자이크 처리 등 간단한 편집이 가능합니다.
- 자동 저장: 캡처한 이미지를 자동으로 저장하여 실수로 저장하지 않는 경우를 방지합니다.
- 단축키 설정: 자주 사용하는 기능을 단축키로 설정하여 빠르게 사용할 수 있습니다.
알캡처 다운로드 방법
알캡처를 다운로드하고 설치하는 방법은 다음과 같습니다:
1. 알캡처 공식 홈페이지 방문: 인터넷 브라우저를 열고 알캡처 공식 홈페이지로 이동합니다.
2. 다운로드 버튼 클릭: 홈페이지에서 '다운로드' 버튼을 찾아 클릭합니다.

3. 설치 파일 실행: 다운로드한 설치 파일을 실행합니다.
4. 사용권 계약 동의: 설치 과정에서 나타나는 사용권 계약에 동의합니다.
5. 설치 옵션 선택: 바탕화면 바로가기 생성 등 원하는 설치 옵션을 선택합니다.
6. 설치 완료: 설치가 완료되면 '제품 실행' 버튼을 클릭하여 알캡처를 실행합니다.
주의할 점은 설치 과정에서 제휴 프로그램이나 검색 엔진 추가 등의 옵션이 있을 수 있으니, 원하지 않는 경우 체크를 해제해야 합니다.
알캡처 사용 방법
알캡처를 설치한 후 사용하는 방법은 다음과 같습니다:
기본 캡처 방법
- 알캡처 실행: 설치 후 바탕화면의 알캡처 아이콘을 더블클릭하여 실행합니다.
- 캡처 모드 선택: 원하는 캡처 모드(직접 지정, 창, 전체 화면 등)를 선택합니다.
- 캡처 실행: 선택한 모드에 따라 화면을 캡처합니다.
- 편집 및 저장: 필요한 경우 캡처한 이미지를 편집하고 저장합니다.
유용한 설정
- 자동 저장 설정: '메뉴' > '환경 설정' > '일반 설정'에서 자동 저장 옵션을 켭니다.
- 저장 위치 변경: '메뉴' > '환경 설정' > '고급 설정'에서 저장 위치를 변경할 수 있습니다.
- 단축키 설정: '메뉴' > '환경 설정' > '단축키 설정'에서 자주 사용하는 기능의 단축키를 설정합니다.
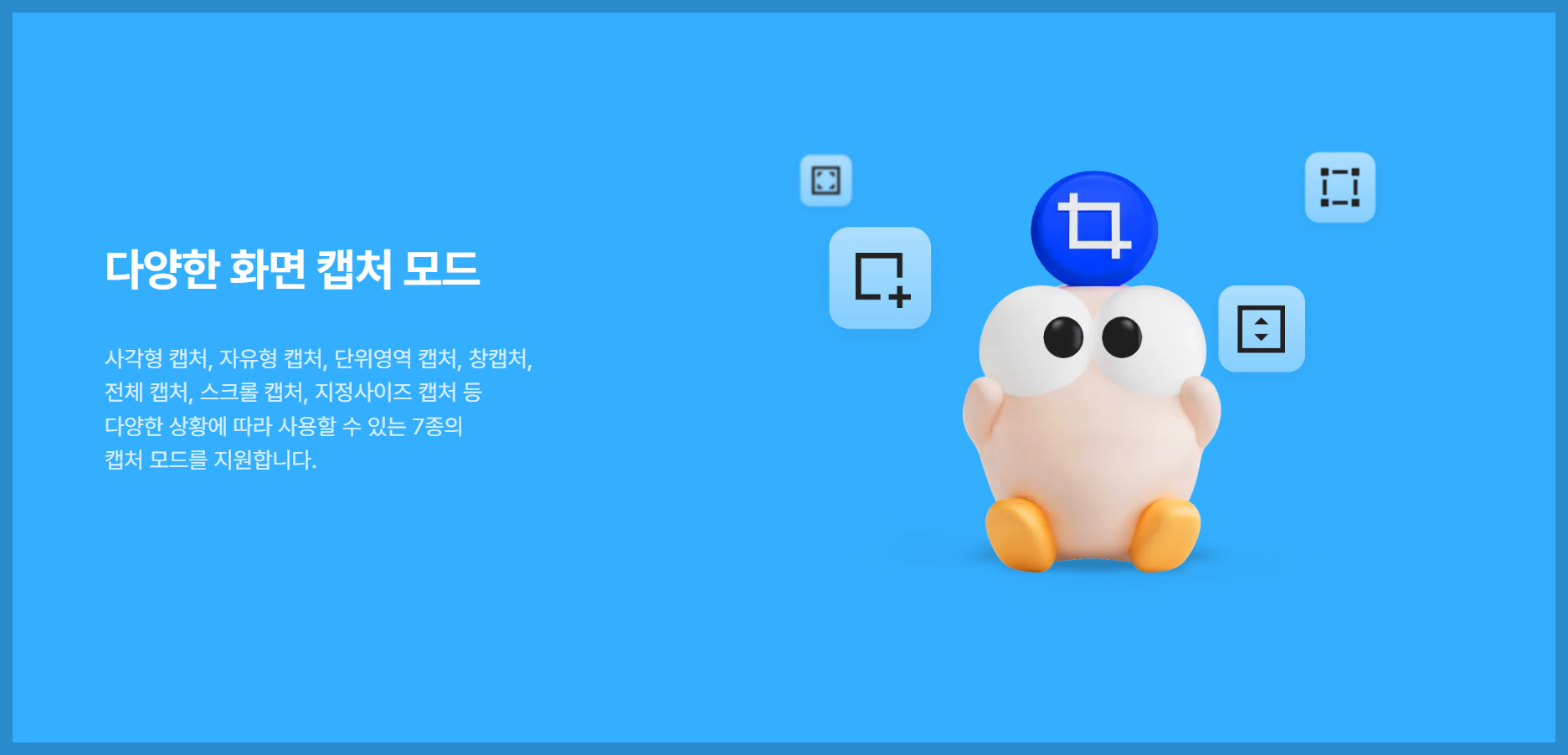
알캡처의 장단점
알캡처는 다음과 같은 장단점이 있습니다:
장점
- 다양한 캡처 모드: 여러 가지 상황에 맞는 캡처 모드를 제공합니다.
- 간편한 편집 기능: 캡처 후 바로 간단한 편집이 가능합니다.
- 자동 저장 기능: 실수로 저장하지 않는 경우를 방지할 수 있습니다.
- 사용자 지정 가능: 단축키 등을 사용자가 원하는 대로 설정할 수 있습니다.

단점
- 광고 및 제휴 프로그램: 설치 시 주의하지 않으면 원치 않는 프로그램이 설치될 수 있습니다.
- 일부 기능의 불안정성: 스크롤 캡처 등 일부 기능에서 안정성이 떨어질 수 있습니다.
- 무료 버전의 제한: 일부 고급 기능은 유료 버전에서만 사용 가능할 수 있습니다.
알캡처 활용 팁
알캡처를 더욱 효과적으로 사용하기 위한 팁을 소개합니다:
- 단축키 활용: 자주 사용하는 기능은 단축키를 설정하여 빠르게 사용합니다.
- 캡처 목록 활용: 최근 캡처한 이미지는 캡처 목록에서 쉽게 찾을 수 있습니다.
- 편집 도구 숙지: 텍스트 추가, 형광펜, 모자이크 등의 편집 도구를 익혀두면 유용합니다.
- 자동 저장 폴더 정리: 자동 저장된 이미지를 주기적으로 정리하여 관리합니다.
알캡처 대안 프로그램
알캡처 외에도 다양한 화면 캡처 프로그램이 있습니다:
- 픽픽(PicPick): 무료이면서 다양한 기능을 제공하는 캡처 도구입니다.
- 스냅샷(Snapshotx): 간단하고 빠른 캡처가 가능한 프로그램입니다.
- 윈도우 기본 캡처 도구: 윈도우에 기본으로 탑재된 캡처 도구로, 간단한 용도로 적합합니다.
이러한 대안 프로그램들도 알캡처와 비슷한 기능을 제공하지만, 각각의 특징과 장단점이 있으므로 사용 목적에 맞게 선택하는 것이 좋습니다.
알캡처는 다양한 기능과 편리한 사용법으로 많은 사람들이 애용하는 화면 캡처 프로그램입니다. 하지만 모든 도구가 그렇듯 장단점이 있으므로, 자신의 필요에 맞는 프로그램을 선택하는 것이 중요합니다.
알캡처를 처음 사용하는 분들은 이 글에서 소개한 다운로드 방법과 사용 팁을 참고하여 효과적으로 활용할 수 있을 것입니다.

